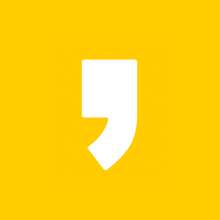평소 파이선 개발을 위해 쥬피터 노트북을 사용했었는데요. 이 쥬피터 노트북이 세션 관리도 편리하기 때문에 많이 사용하는 편입니다. 그러나 상황에 따라서는 파이참을 사용하여 간단한 코딩 등을 하기도 하는데, 오늘은 이 파이참 PyCharm 에 대하여 설치방법과 간단한 사용법을 알아보도록 하겠습니다.
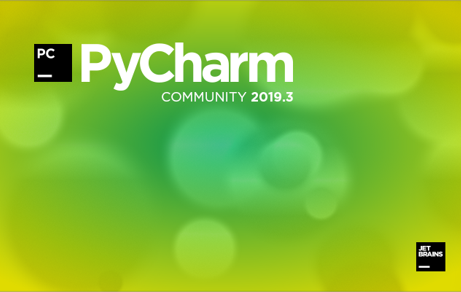
파이참은 Python 용 통합 개발 환경이며 가장 많이 사용되고 있는 개발 툴입니다. 인텔리제이에 기반을 두고 있어 안드로이드 스튜디오 등에 익숙한 자바 및 안드로이드 개발자들이 가장 많이 선택하는 툴이기도 합니다.
설치는 공식페이지를 통해 다운로드 받아 진행하면 됩니다.
Download PyCharm: Python IDE for Professional Developers by JetBrains
Download the latest version of PyCharm for Windows, macOS or Linux.
www.jetbrains.com
진성개발자들이 모인 인텔리제이인지라 개인정보보호 동의도 요렇게 멋지게 받네요!
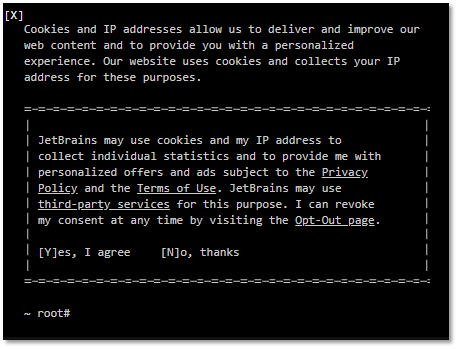
저는 윈도에 설치하여 사용예정입니다. 2020년 2월 6일 현재 최신 버전은 2019.3.2 입니다. 프로페셔널은 유료버전이고, 우리는 커뮤니티 버전을 사용합니다. 기능상의 차이는 있지만, 제가 코딩하려는 수준에서는 거의 의미없는 수준입니다.
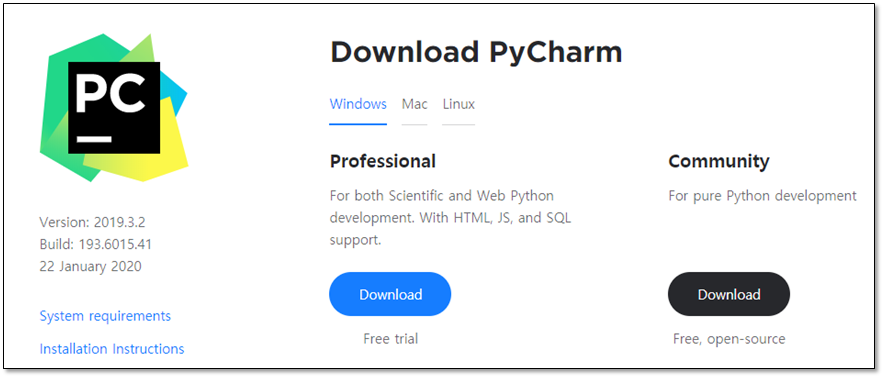
설치과정이야 뭐 그냥 쭉쭉 진행하시면 됩니다. 넥스트, 넥스트, 넥스트, 확인만 눌러주시면 되겠습니다.
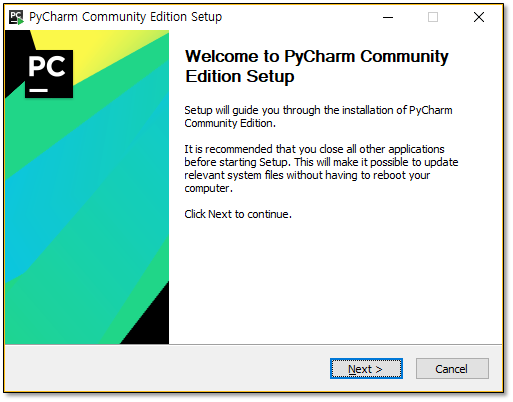
중간에 옵션 설정하는 부분이 있긴 한데, 64비트 OS 를 쓰신다면 64-bit 런처에 체크하시고, 다른 IDE 를 쓰시지 않는다면 파이선 확장자인 py 를 연결하는 옵션에 체크해주시면 되겠습니다.
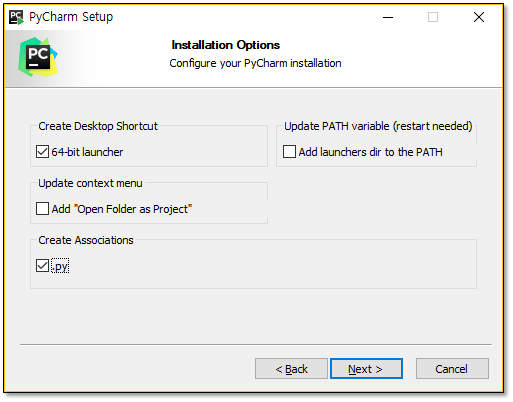
파이참을 시작하면 아래처럼 깔끔한 화면으로 프로젝트를 생성하거나 기존의 소스를 오픈하거나, 혹은 GitHub 과 같은 버전 컨트롤 시스템에서 소스를 가져올 수 있게끔 합니다. 저는 아주 기본적인 코드를 짜야 하므로 새로운 프로젝트를 생성해줍니다.
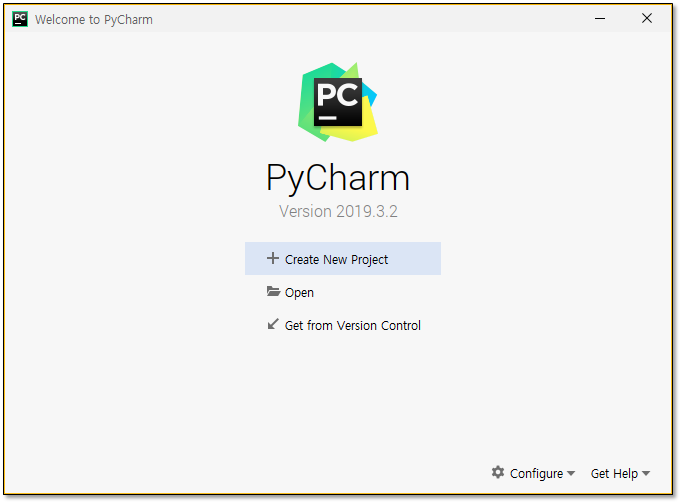
자 이제부터가 잘 봐야하는 부분인데, Location 은 생성할 프로젝트의 위치를 지정하는 곳입니다. 어렵지 않죠? 그 다음은 바로 파이선 인터프리터, 즉 파이선 명령을 해석하고 실행시켜줄 곳을 지정하는 곳인데요. 이 인터프리터는 PC 에 파이선이 설치되어 있다면 그 버전을 중심으로 가상환경을 구축하여 설정하게 합니다. 가상환경은 많이 알려진 Virtualenv 와 Conda 로부터 생성할 수 있고, 생성된 인터프리터는 별도의 Location 에 설치됩니다. 이른바 파이선 가상환경이라고 할 수 있습니다.
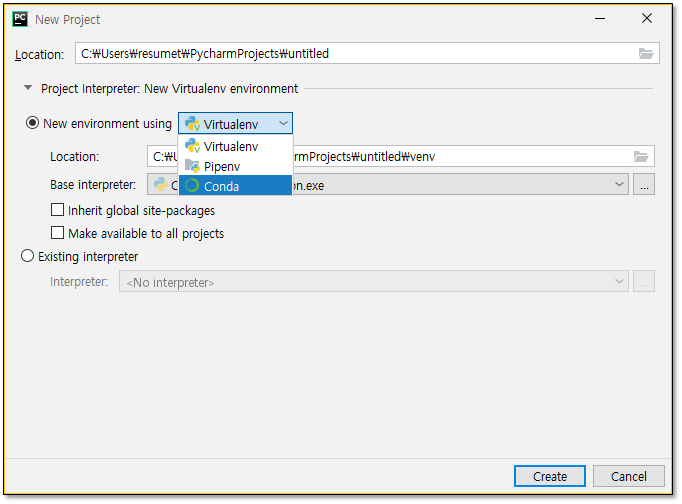
자 저는 기존에 설치된 Python3.8.1 을 기반으로 C: 에 Python3.8.1-PyCharm 이라는 폴더를 별도 만들었습니다. Python3.8.1 에 설치된 각종 패키지와 설정을 그대로 가져와서 Python3.8.1-PyCharm 에 별도 가상의 파이선 환경을 구축한다는 뜻으로 이해하시면 됩니다.
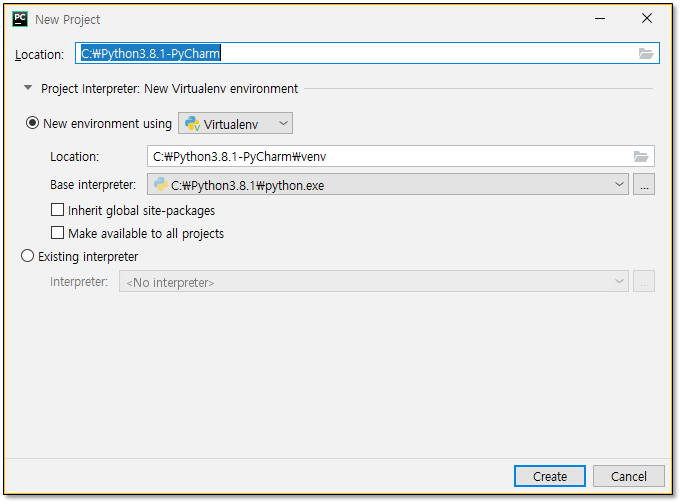
그런후 Create 를 누르면 실제 패키지를 설치하는 과정을 거쳐 파이참이 진짜로 실행됩니다. 생성된 프로젝트하위에 Sample 폴더와 그 밑에 Sample.py 를 만들어줍니다. 그러면 이제부터는 진짜 파이선 파일을 편집하고 실행할 수 있는 상태를 만들게 된 것입니다.
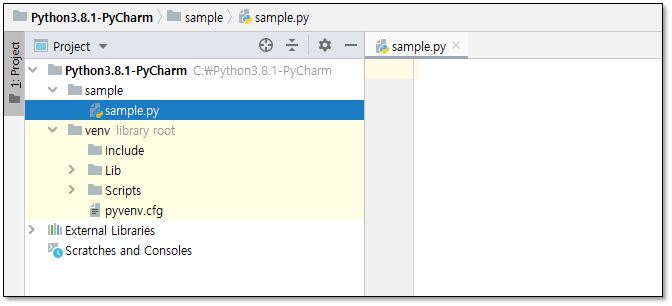
화면이 너무 답답하니 폰트 패밀리를 변경하고, 화면에 보이는 에디터의 글자 크기를 바꿔봅시다. 파일-설정-에디터-폰트의 순으로 들어가시면 아래처럼 나오니 Font 와 Size 를 적절하게 변경하시면 되겠습니다.

파이참을 동작시켜 보는게 목적이므로 간단하게 코딩해봅니다. Hello World 보다는 1+2 가 좋을 겉 같아서 아래처럼 해봅니다. 그런데 코드가 완성되고 실행을 해보려고 하는데 "Run" 버튼이 비활성화되어 있습니다. 인텔리제이 IDE 를 써보신 분들은 아시겠지만, 실행을 위한 Configuration 을 설정해 주어야 합니다.

Add Configuration 을 누르면 아래와 같은 화면을 볼수 있는데 왼쪽 위의 + 버튼을 눌러 Python 을 선택합니다.
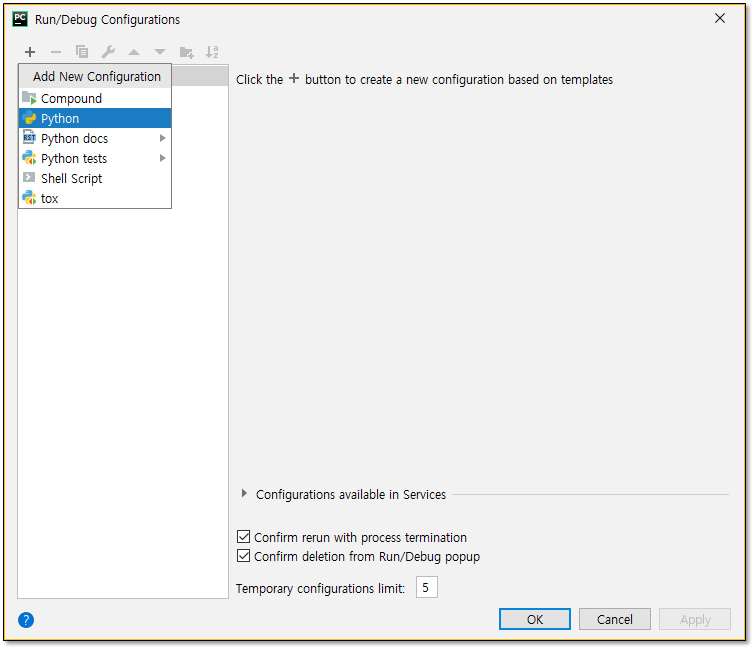
아래처럼 컨피그의 이름과 실행하고자 하는 스크립트의 경로, 그리고 파이선 인터프리터와 같은 실행환경에 대한 설정을 마칠수 있습니다. 개발이 완료된 코드를 어떤 인터프리터를 통해 어떤 인자를 주고, 어떤 파일을 시작으로 수행할건지에 대한 설정이라고 보시면 됩니다.
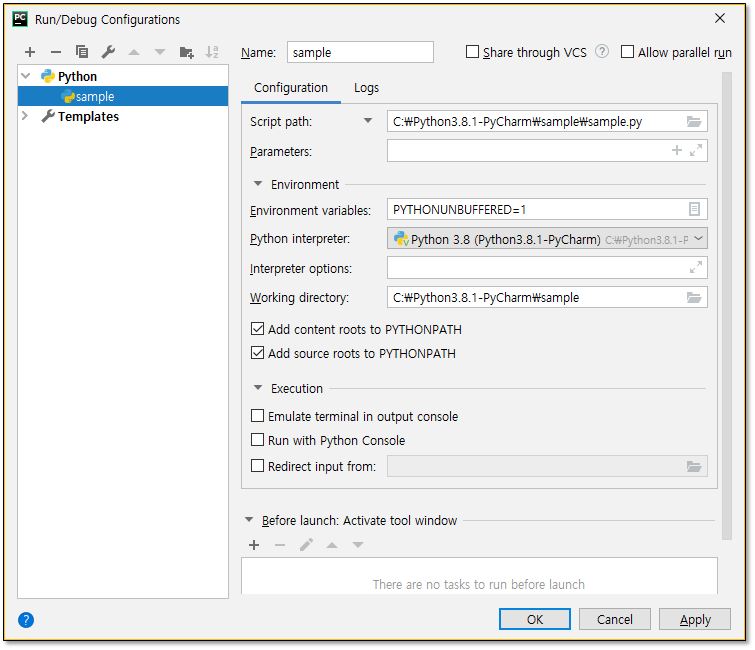
이제 다시 메인 화면으로 돌아와보면 "Run" 버튼과 "Debug" 버튼이 활성화되어 있고 아까 지정한 Configuration 이 선택되어 있음을 볼 수 있습니다. 이제 Run 버튼을 눌러 실제 코드를 실행해 볼까요?

코드가 실행되면 화면의 하단콘솔 화면에 결과가 나타납니다. 예상했던 결과 3을 보여주고 있습니다. 이렇게 파이참은 파이썬 파일을 쉽게 편집하고 실행시켜 볼 수 있도록 하는 IDE 입니다. 개발이 필요하신 분들은 꼭 파이참을 사용해보시는걸 권장합니다.

자 이번에는 Text 파일을 하나 생성하여 거기다가 문자열을 쓰고 파일을 닫는 코드를 구성해볼까요? 우선 sample 폴더 밑에 파이썬 파일을 하나 생성하여 fileIO.py 로 정합니다. 이후 파일을 쓰는 코드를 아래처럼 작성하는데, 코드에 대한 이해는 나중에 해보도록 합니다. 뭐 대강만 봐도 느낌이 오실겁니다. result.txt 라는 파일을 writable 하게 열어서 거기다가 "This is a sample" 를 쓰고 닫는 것입니다.

다시 Edit Configuration 을 선택하여 방금 생성한 fileIO.py 를 선택하여 새로운 컨피그를 만들어줍니다.
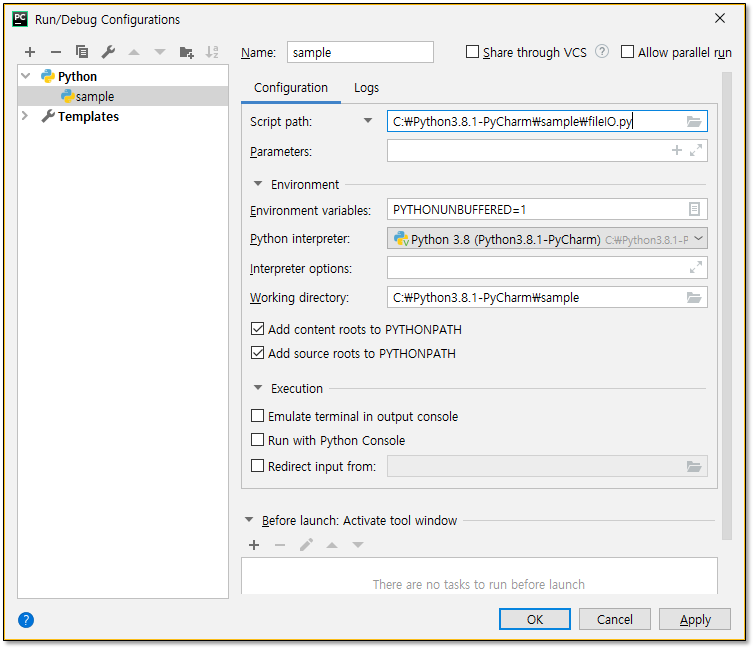
똑같이 아까처럼 "Run" 버튼을 눌러주면 아래처럼 콘솔에 결과가 나옵니다. 이때 중요한 것은 왼쪽 프로젝트창에서 result.txt 가 생성되었다는 것이고, 이 파일을 열어보면 우리가 의도했던 대로 This is a sample. 이 적혀 있다는 것입니다.
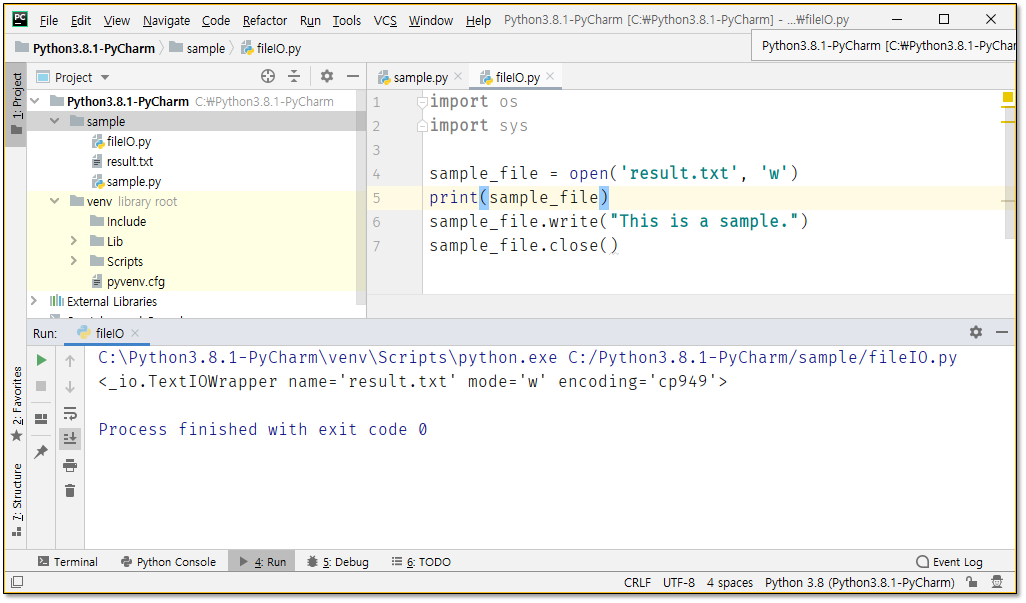
자 여기까지 파이참을 설치하고 이를 이용하여 간단한 코드를 짜고 실행하는 법을 알아봤습니다. 앞으로 파이참이나 주피터 노트북을 이용한 파이선 개발과 관련된 글을 많이 올리도록 하겠습니다. 감사합니다.