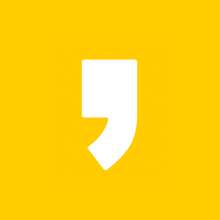마이크로소프트에서 만든 MS워드는 참 좋은 프로그램이긴 하지만, 여전히 사용하기 어려운 프로그램이다. 기능이 너무 많고 옵션이 많기 떄문에 내가 원하는 기능을 딱 찾기가 어렵다는 단점이 있다.
이번에 MS워드로 아주 간단한 문서를 만드는데 유독 엔터표시와 공백표시가 눈에 띄었다. 출력물에는 나타나지 않겠지만, 화면에서 너무 복잡해 보여 이를 없애려고 했다. 그런데 대체 이걸 없애는 메뉴를 찾기가 어려웠다. 검색해서 찾아놓은 방법을 정리해 놓는다.
단락기호
단락기호란 문단을 구분하는 기호이다. 엔터만 누른 건 키보드의 엔터표시처럼 나오고 쉬프트와 엔터를 누른건 강제줄바꿈을 한 것이라 아래 화살표로 나온다. 물론 둘 사이에 큰 차이는 없다.

실제 문제는 아래와 같이 나오는데 줄 끝에 엔터표시가 표시되면 줄바꿈이 되었다는 것을 알 수는 있지만 보기에 좋지 않다는 큰 단점이 있다. 개인적으로 이건 모두 끄고 사용하는 편이다.

엔터기호 없애기 비활성화 방법
MS워드의 왼쪽 위 [파일] 메뉴를 선택후 가장 아래 보이는 [옵션] 을 선택한다.

Word 옵션이라는 별도의 창이 뜨는데 두번째 [표시] 옵션을 선택한다. 오른쪽 가운데 보면 화면에 항상 표시할 서식 기호에 대해서 체크표시를 할 수 있는데, 이중 [단락기호] 가 우리가 해제하고픈 엔터 표시이다. 이걸 해제해보자. (체크를 눌러 언체크 상태로 바꾸자)

해제후 다시 문서로 돌아오면 엔터표시가 없어져 있는 것을 볼 수 있다. 엔터 기호 뿐 아니라 스페이스키를 눌러 입력한 공백기호, 탭키를 눌러 입력한 탭문자 등도 여기 옵션에서 모두 끄고 결수 있다. 어렵지 않다.

여기까지 MS워드에서 엔터기호 없애는 방법과 비활성하는 방법에 대해 알아보았습니다. 다음에는 더 좋은 팁으로 돌아오겠습니다.