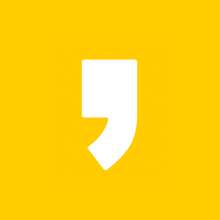파워포인트 PPT 동영상 삽입

직장인들이 회사 프로젝트 발표시에 많이 쓰는 프로그램중 하나는 단연코 파워포인트입니다. 프레젠테이션하면 PPT 라고 할 정도로 PPT 의 사용처가 많아졌습니다.
외부 발표나 내부 세미나 등이 많은 부서원들에게는 능숙한 파워포인트의 사용 능력이 업무 능력을 평가하는 기준이 되기도 합니다.
이러한 파워포인트 자료를 만들때, 말로 이해되지 않는 내용을 동영상으로 설명해야 될때가 있는데요.이때 필요한게 바로 PPT 동영상 삽입 방법입니다.
파워포인트의 버전은 최신으로
마이크로소프트 오피스의 경우 정말 많은 버전이 있습니다. 심지어 아직도 97버전을 쓰는 분도 계신 걸 직접 봤습니다.
최신의 기능을 이용하려면 최소 2010 이상을 써야 하고, 가능하면 2019 를 사용하시면 아래 예제와 동일하게 따라와볼 수 있습니다.

온라인 비디오 삽입
파워포인트 메뉴 중 세번째인 삽입을 선택합니다.
이후 비디오 버튼 -> 온라인 비디오를 선택하면 유튜브등을 통해 영상을 파워포인트로 가져올 수 있게 됩니다.
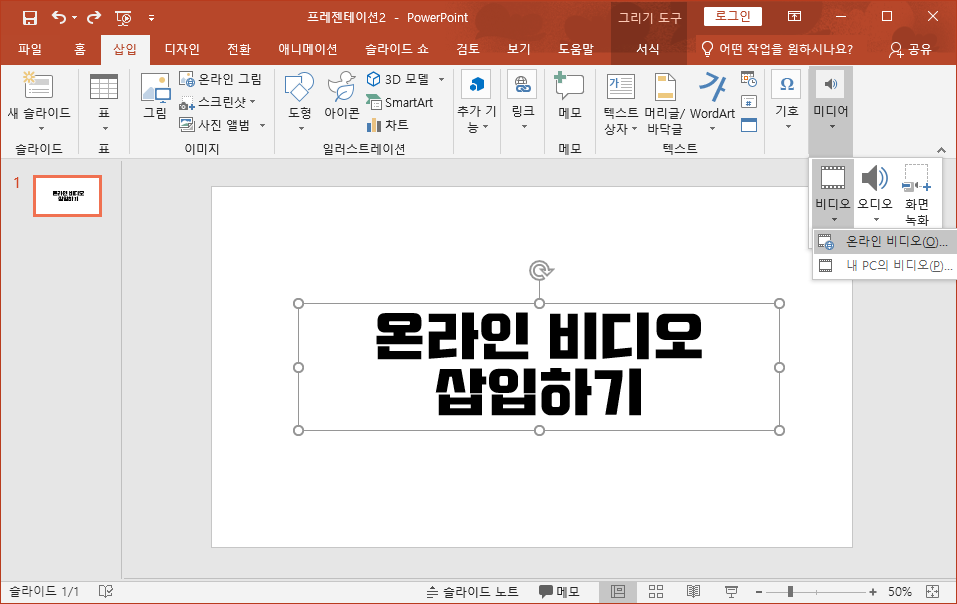
온라인 비디오를 클릭하면 유튜브 영상을 넣을 수 있는 검색창이 뜹니다.
사용자가 필요한 키워드를 직접 입력해 검색하여 원하는 동영상을 삽입할 수 있습니다.
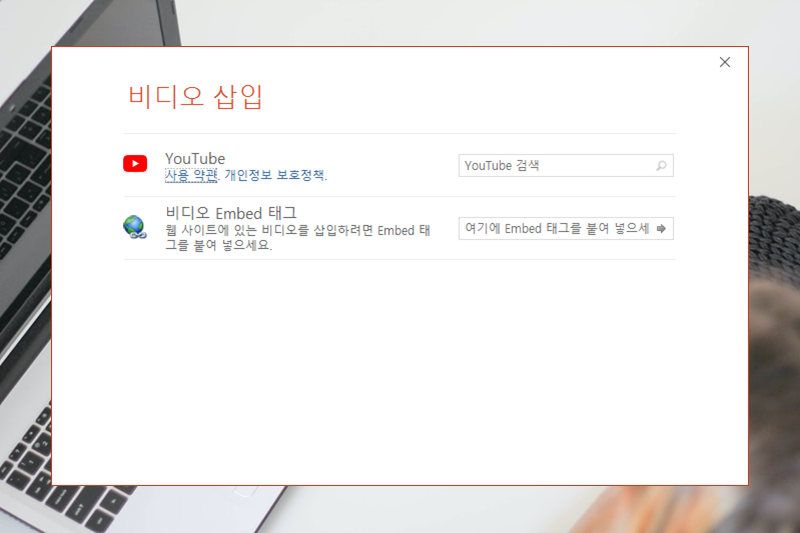
저의 최애 가우신 청하(코로나 못 지켜줘서 미안..) 의 뮤직비디오를 샘플로 넣어보겠습니다.
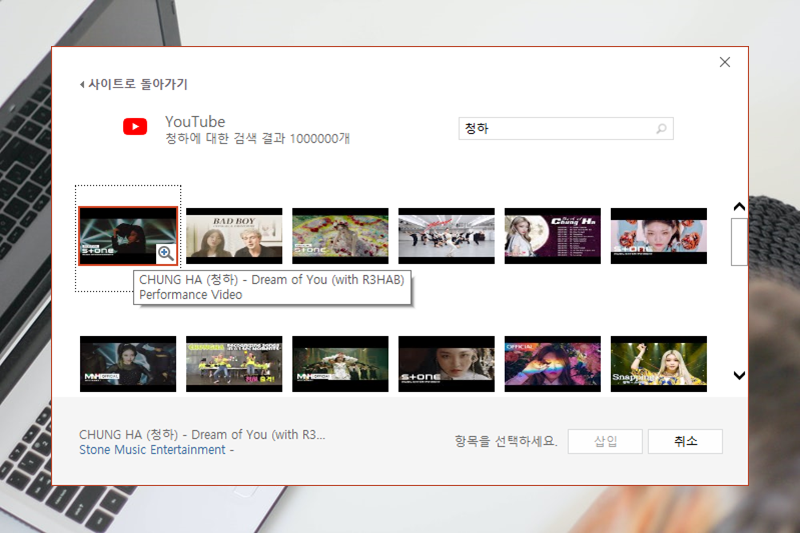
하단의 삽입 버튼을 누르면 동영상이 파워포인트에 삽입됩니다. 왼쪽 위의 재생 버튼을 누르면 잘 재생되는지 볼수 있습니다.
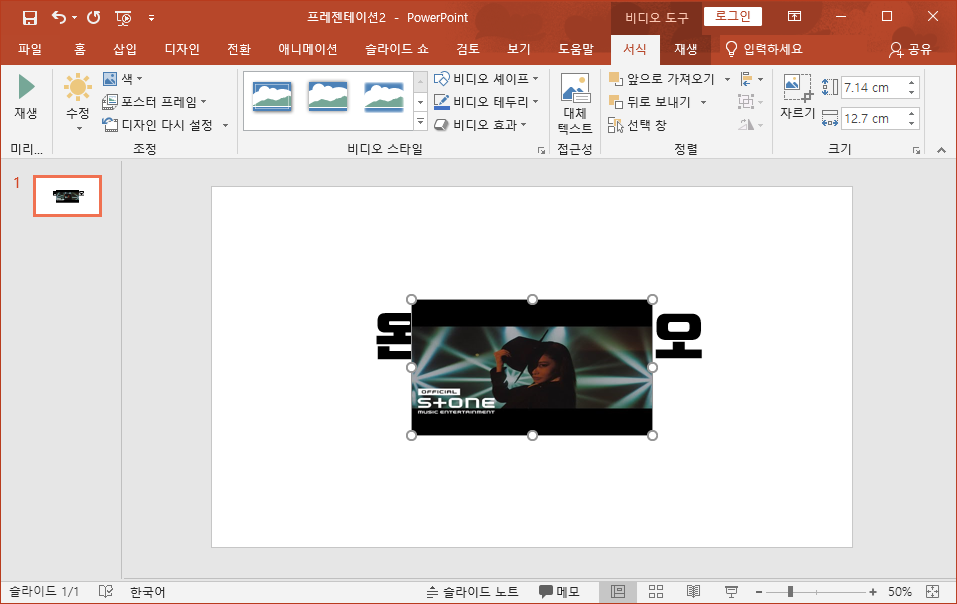
이 방식은 당연히 컴퓨터가 온라인에 연결되어 있지 않으면 정상적으로 동작하지 않습니다. :)
프레젠테이션 장소에서도 미리 먼저 도착하여 인터넷에 연결되어 있는지 동영상은 잘 재생되는지 확인하고 발표하시는게 정신건강에 좋습니다.
내 PC 비디오
동일하게 삽입 - 비디오 - 내 PC의 비디오를 선택합니다.
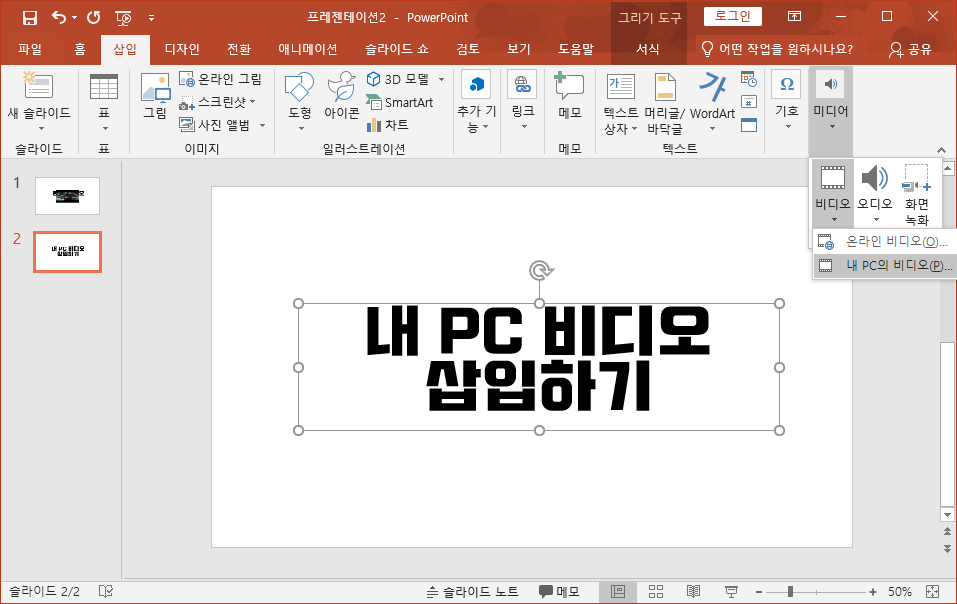
파일 선택 창이 뜨고 나면 원하는 동영상의 위치를 찾아 선택합니다.
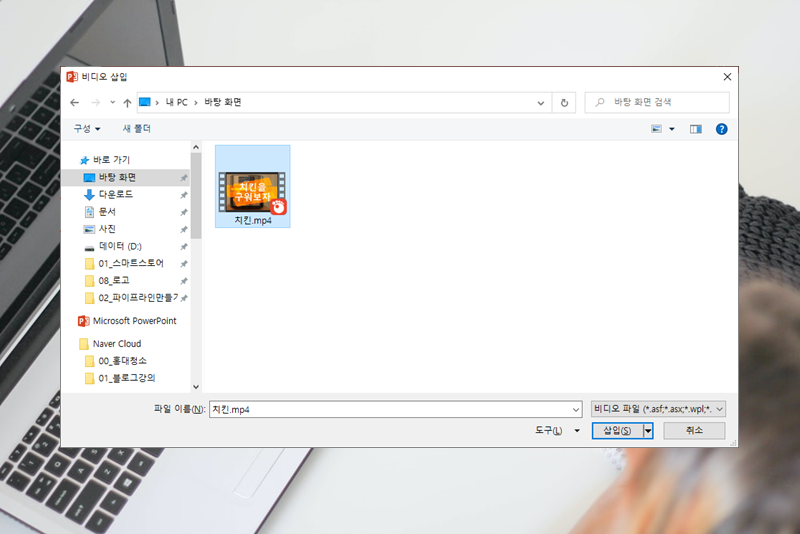
삽입이 완료되면 온라인 동영상과 달리 재생 바가 추가되고 실제 재생도 할 수 있는 것을 볼 수 있습니다.
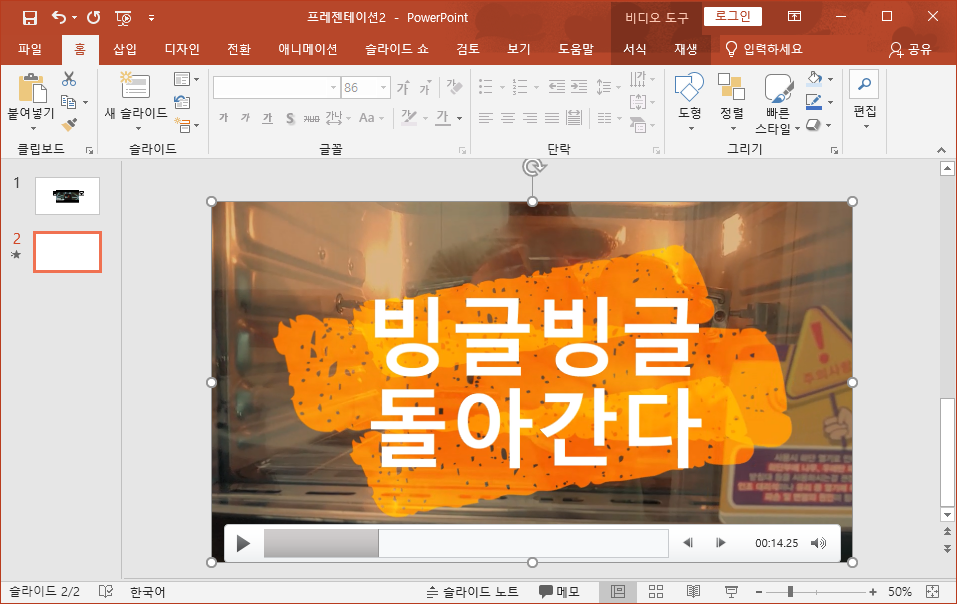
동영상의 간단한 편집
동영상은 기본적으로 크기 조절이 가능합니다. 그 외에도 몇가지 옵션을 있어 정말 간단히 편집할 수 있습니다.
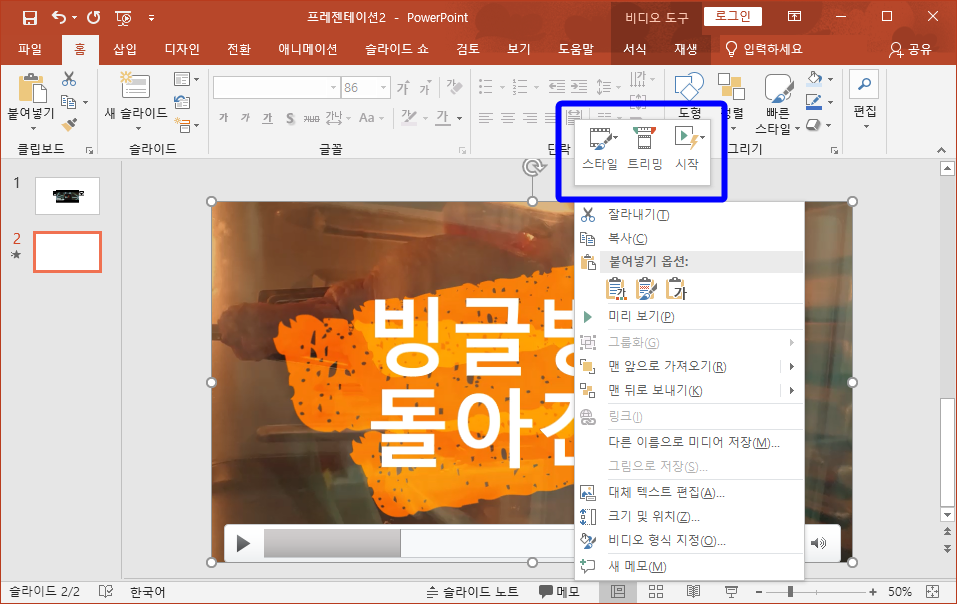
삽입된 동영상에서 마우스 우측 버튼을 누르면 스타일/트리밍/시작 이라는 메뉴를 확인할 수 있습니다.
스타일은 동영상이 재생되는 프레임의 모양을 바꿀 수 있게 해줍니다.
트리밍은 동영상이 시작하는 지점을 지정할 수 있게 해줍니다.
시작은 동영상이 시작하는 방식을 설정할 수 있습니다. 장이 바뀌면 시작할지 아니면 마우스가 눌리면 보여주기를 시작할지 등에 대해서 정할 수 있습니다.
파워포인트의 화려한 보여주기가 필요할 때가 있습니다. 그러기 위해서 적절한 동영상 사용법을 익혀두는건 필수겠지요!
잘 참고하시어 수업이나, 회사의 프레젠테이션에서 이용해보면 좋을듯 합니다.